- Install Kali Linux On Windows Tablet
- How To Install Linux On Windows Tablet
- Install Linux On Windows Tablet
Learn how to download and install Ubuntu Linux on Windows 10 in such a way that it won’t harm Windows. Using this method Ubuntu Linux will only run when you tell it to and it doesn’t require any special partitioning of your disks.
The goal, is install Linux in that tablet, but I have some problems. Many of Linux distros are not ready to boot from UEFI.gpt partition. And other distros, make the installation, but when done, the SO does not boot and the tablet remains in the UEFI shell utility. Dumping Windows and installing Linux Mint, in just 10 minutes. The first step is to download the latest Linux Mint installation image, from the Download Linux Mint page. Because this is a netbook (read as: slow CPU and limited memory), I chose to install the Mint Xfce version. However, the actual installation time for any of the Mint versions (Cinnamon, MATE, KDE, or Xfce) are essentially the same. Ubuntu should load into the little window and you will have the option to try Ubuntu or install Ubuntu. Click on the Install Ubuntu option. Check Your Virtual Machine Meets the Pre-Requisites.
This installation method requires you to download a piece of software called VirtualBox from Oracle which allows you to run other operating systems as virtual computers on top of your current operating system, including Windows 10.
What You Will Need
In order to install Ubuntu Linux on Windows 10 you will need to download the following applications:
Steps Required to Run Ubuntu Linux on Windows 10
- Download Oracle Virtualbox
- Download Ubuntu
- Download Virtualbox Guest Additions
- Install Virtualbox
- Create an Ubuntu virtual machine
- Install Ubuntu
- Install Virtualbox Guest Additions
What About Windows 7 and Windows 8 Users?
There are also some alternative guides for Windows 7 and Windows 8 users installing Ubuntu Linux.
Download Oracle Virtualbox
Download Virtualbox by clicking on the large download button in the middle of the screen.
Choose 32-Bit or 64-Bit
To find out whether you are running a 32-bit or 64-bit system click on the Windows start button and search for PC Info.
The screen that appears tells you lots of useful information about your computer such as the amount of RAM, the processor, and the current operating system.
The most important part, however, is the system type which as you can see from the image shows that my system is 64-bit. Using the same technique you can work out which system type your computer is.
Download Ubuntu
There are two versions of Ubuntu available:
- Ubuntu 14.04.3 LTS
- Ubuntu 15.04 (soon to be Ubuntu 15.10)
Ubuntu 14.04 is for people who don’t want to upgrade their operating system every 6 months. The support period has a number of years to run and therefore it really is a case of installing it and getting on with your life.
Ubuntu 15.04, 15.10 and beyond are the latest releases and have more up to date developments which aren’t available in 14.04. The downside is that the support period is much shorter at just 9 months. The upgrade process isn’t a big deal but obviously requires more effort than just installing 14.04 and leaving it.
There is a big download link next to both versions and it is up to you whether you want to install 14.04 or 15.04 and beyond. The installation process doesn’t really change.
Download Virtualbox Guest Additions
The guest additions make it possible to run the Ubuntu virtual machine in full-screen mode at a suitable resolution.
There are a lot of links on this page. Click on the link that matches the version of Virtualbox you downloaded previously.
When the next page opens click on the link for VBoxGuestAdditions.iso (There will be a version number as part of the link i.e. VBoxGuestAdditions_5_0_6.iso).
How to Install VirtualBox
Press the start button and search for Downloads. Click on the link to the Downloads file folder.
When the downloads folder opens click on the Virtualbox application file you downloaded earlier on.
The Virtualbox setup wizard will begin. Click Next to start the installation.
Where to Install Virtualbox
The next screen lets you choose the Virtualbox installation options.
There is absolutely no reason not to choose the defaults unless you want to choose a different installation location in which case click on Browse and navigate to where you want to install Virtualbox.
Create VirtualBox Desktop Icons
You now have the option to create shortcuts, either on the desktop and/or the quick launch bar and whether to register file associations such as VDI files to Virtualbox.
It is up to you whether you want to create shortcuts. Windows 10 is really easy to navigate with the powerful search button so you might decide not to bother creating either of the shortcuts.
Virtualbox Warns About Resetting Your Network Connection
A warning will appear stating that your network connection will temporarily be reset. If this is a problem to you right now then click No and come back to the guide at a later stage otherwise click Yes.
Install VirtualBox
You are finally at the point of installing Virtualbox. Click the Install button.
A security message will appear asking whether you are sure you wish to install Virtualbox and halfway through the install you will be asked whether you want to install the Oracle Universal Serial Bus device software. Click Install.
Create a Ubuntu Virtual Machine
You can start Virtualbox simply by leaving the Start Oracle VM Virtualbox after installation checked and clicking Finish or for future reference click the Start button and search for VirtualBox.
Choose the Type of Virtual Machine
Give your machine a name. It is a good idea to go for the Linux distribution name (i.e. Ubuntu) and the version number (14.04, 15.04, 15.10 etc).
Select Linux as the type and Ubuntu as the version. Make sure you choose the correct version based on whether you have a 32-bit or 64-bit machine.
How Much Memory Do You Give Your Virtual Machine
You now have to choose how much of your computer’s memory you will assign to the virtual machine.
You cannot assign all of your computer’s memory to the virtual machine as you need to leave enough for Windows to continue running as well as any other programs that you have running within Windows.
The minimum you should consider assigning to Ubuntu is 2 gigabytes which are 2048 MB. The more you can give the better but don’t go overboard. As you can see I have 8 gigabytes of memory and I have assigned 4 gigabytes to the Ubuntu virtual machine.
Note that the amount of memory you set aside is only used while the virtual machine is running.
Slide the slider to the amount you want to assign and click Next.
Create a Virtual Hard Drive
After assigning memory to the virtual machine you now have to set aside some hard drive space. Select the Create a virtual hard disk now option and click Create.
There are a number of different hard drive types that you can choose from. Choose VDI and click Next.
There are two ways to create the virtual hard drive:
If you choose dynamically allocated it will only use space as it is required. So if you set 20 gigabytes aside for the virtual hard drive and only 6 is required then only 6 will be used. As you install more applications the extra space will be allocated as necessary.
This is more efficient in terms of disk space usage but isn’t so good for performance because you have to wait for the space to be allocated before you can use it.
The fixed size option allocates all the space you request straight away. This is less efficient in terms of disk space usage because you may have set aside space you never actually use but it is better for performance. This is the better option as your computer generally has more disk space than memory and CPU power.
Set the Size of Your Virtual Hard Drive
Finally, you are at the stage of setting how much space you wish to give to Ubuntu. The minimum is about 10 gigabytes but the more you can spare the better. You don’t have to go overboard though. If you are just installing Ubuntu in a virtual machine to test it out go for a smaller amount.
Install Ubuntu on Your Virtual Machine
The virtual machine has now been created but it is like a computer that doesn’t have an operating system installed yet.
The first thing to do is to boot into Ubuntu. Click the start icon on the toolbar.
This is the point where you need to choose the Ubuntu ISO file you downloaded earlier. Click on the folder icon next to the Host Drive dropdown.
Navigate to the download folder and click on the Ubuntu disc image and then on Open.
Start the Ubuntu Installer
Click on the Start button.
Ubuntu should load into the little window and you will have the option to try Ubuntu or install Ubuntu.
Check Your Virtual Machine Meets the Pre-Requisites
A list of pre-requisites will be displayed. Basically, you need to make sure your machine has enough power (i.e. plug it in if you are using a laptop), has over 6.6 gigabytes of disk space and is connected to the internet.
You also have the option of downloading updates whilst installing and to install third party software.
If you have a good internet connection check the download updates option otherwise untick it and leave the updates to install at a later point post installation.
Check the install third party software option as it will allow you to play MP3 audio and watch Flash videos.
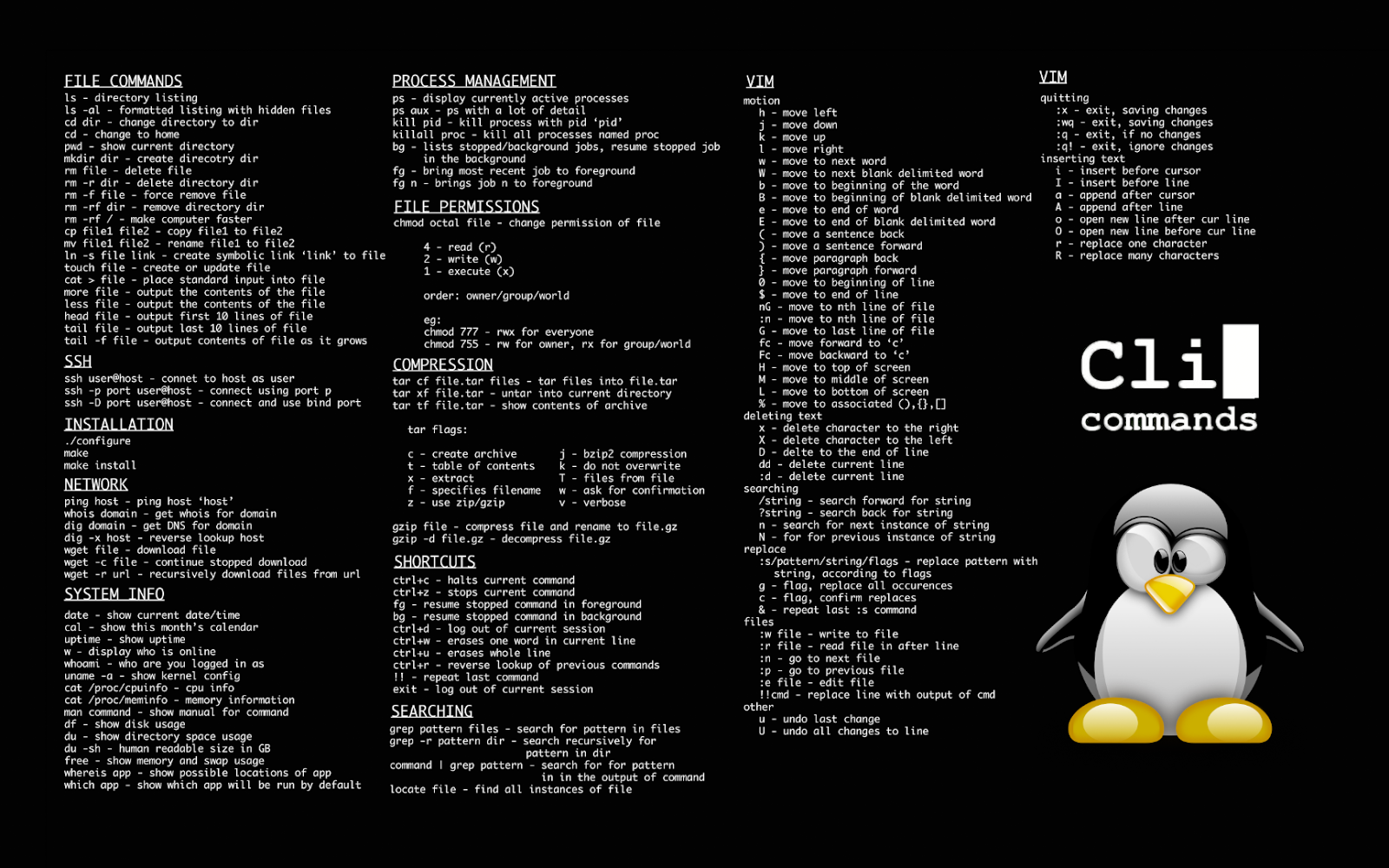
Choose the Installation Type
The next step lets you decide how to install Ubuntu. As you are using a virtual machine select the Erase disk and install Ubuntu option.
Do not worry. This will not erase your physical hard drive. It will just install Ubuntu in the virtual hard drive created earlier on.
A message will appear showing you the changes that will be made to your disk. Again this is only your virtual hard drive and so it is safe to click Continue.
Choose Your Location
You will now be required to choose where you live. You can either select the place on the map or type it into the box available.
Choose Your Keyboard Layout
The penultimate step is to choose your keyboard layout.
You may find that the correct layout has already been chosen but it isn’t, try clicking on the Detect Keyboard Layout option.
If that doesn’t work, click on the language for your keyboard in the left panel and then choose the physical layout in the right pane.
Create a User
The final step is to create a user.
Enter your name into the box provided and give your virtual machine a name.
Now choose a username and enter a password to associate with that user. (repeat the password as required).
The other options are to log in automatically or require a password to log in. You can also choose to encrypt your home folder.
As it is a virtual machine you may as well go for the Log in automatically option but we recommend always selecting the Require my password to log in.
Ubuntu will now be installed.
When the installation has finished click the File menu and choose close.
You have the option to save the machine state, send the shutdown signal or power off the machine. Choose power off the machine and click OK.
Install Guest Additions
The next step is to install the guest additions.
Click on the settings icon on the VirtualBox toolbar
Click on the storage option and then click on IDE and choose the little circle with a plus symbol icon which adds a new optical drive.
An option will appear asking you to choose which disk to insert into the optical drive. Click on the Choose disk button.
Navigate to the downloads folder and click on the VBoxGuestAdditions disc image and select Open.
When you are back at the main screen click the start button on the toolbar.
Open the VirtualBox Guest Additions CD in Ubuntu
Ubuntu will boot for the first time but you won’t be able to use it full screen until the guest additions are properly installed.
Click on the CD icon at the bottom of the launcher panel on the left and make sure there are files for VirtualBox Guest Additions.
Right-click on an empty space where the list of files are and choose open in terminal.
Install Virtualbox Guest Additions
Type the following into the terminal window:
Finally, you need to reboot the virtual machine.
Click on the little cog symbol in the top right corner and choose shutdown.
You will be given the choice to restart or shutdown. Choose Restart.
When the virtual machine restarts choose the View menu and select Full-Screen Mode.
A message will appear telling you that you can toggle between full screen and windowed mode by holding down the right CTRL key and F.
You're done! Great job.
Summary
Congratulations! You should now have successfully installed Ubuntu as a virtual machine on Windows 10.
Introduction
Note: Our install Linux on your x86 tablet feature has been fully updated. This article was first published in July 2013.
These days, one of the few growth markets for PC devices is the Windows-powered tablet. While they're superficially designed as touch-friendly tablets, they can be converted into 2-in-1 devices with the addition of a plugin keyboard, which allows you to effectively use the tablet as a touch-friendly laptop instead.
Install Kali Linux On Windows Tablet
Most modern hybrids are powered by Intel's Bay Trail Atom chips – they use the x86 chipset, but are seriously underpowered compared to the high-powered Intel Core i7, i5 and even i3 chips. Nevertheless, they're perfectly serviceable for low-end Windows work, and come with Windows 10 preinstalled.
- These are the best Linux training providers and online courses in 2017
How To Install Linux On Windows Tablet
But where are the Linux-powered tablets? We think there's a massive gap in the market, and while we wait for it to be filled we thought to ourselves: why not get hold of a Bay Trail tablet and install Linux on it? After all, if it's x86-based then we can install pretty much anything on it, right?
Install Linux On Windows Tablet
Erm, not quite. It turns out you can't just install any old Linux distro on a Bay Trail tablet. Nevertheless, with some insider knowledge and a healthy dose of trial and error, it is possible to get a Linux-powered tablet. Of sorts. Read on to find out how.