DOS isn’t widely used anymore, but you’re still likely at some point to need to boot into a DOS environment. Windows’ built-in formatting utility lets you create a DOS-bootable floppy drive, but not a USB drive. Here’s how to get around that.
RELATED:Do You Need to Update Your Computer’s BIOS?
DOS may be a relic of the past, but you wouldn’t know that from reading instructions written by manufacturers for BIOS updates, firmware-updating utilities, and other low-level system tools. They often require you to boot into DOS to run the utility. We once formatted our floppy disks with MS-DOS using the format utility built into Windows, but most computers don’t have floppy disk drives anymore. Many no longer even have optical disc drives. Fortunately, there’s a free third-party utility that lets you quickly create a DOS-bootable USB drive.
Here is the collection of USB Drivers, SCSI Drivers, CD-ROM Drivers, SATA Driver, Ram Disk Drivers, and other useful dos Files. You can add line in to Config.sys to load device driver (sys files), For most exe files you can add it in your Autoexec.bat. New DOS USB driver package - posted in FreeDos and Dos: I found a free DOS USB driver package, which is open source and which is very recent (July 1, 2009).DOS USB Drivers (New as of July 1, 2009)THIS downloads a zip file containing the complete set of DOS USB drivers (542 kB).The files are current as of June 30, 2009.
Aug 12, 2013 See More: How to use a Wireless USB Mouse and Keyboard in MS-Dos. As far as a driver, I do have a driver called USBKEYB.com by a guy named Bret Johnson which enables USB support for up to 4 keyboards in DOS, but I think since I don't have legacy support, it doesnt work.
Step One: Use Rufus to Format Your USB Drive
Windows’ built-in formatting utility doesn’t allow you to select the “Create an MS-DOS startup disk” option when formatting a USB drive—the option is grayed out in Windows 7 and not available at all in Windows 8 and 10. Instead, we’ll be using a tool named Rufus. It’s a fast, free, lightweight application that includes FreeDOS.
RELATED:What Is a “Portable” App, and Why Does It Matter?
First, download Rufus and launch it. Rufus is a portable app that doesn’t require any installation—you will see the Rufus application as soon as you launch the downloaded .exe file.
Creating a DOS-bootable USB drive in Rufus is simple. First, connect your USB drive to the computer and select it in the “Device” dropdown menu.
Note that this process will erase the contents of your USB drive, so make sure you’ve backed up any important files on the USB drive first.
RELATED:What’s the Difference Between FAT32, exFAT, and NTFS?
From the “File System” dropdown menu, choose the “FAT32” format. The DOS option requires FAT32 and isn’t available for the other file system options like NTFS, UDF, and exFAT.
Select the “Create a bootable disk using” option and then choose “FreeDOS” from the dropdown menu next to that option.
Dos Mouse Driver Download
Click the “Start” button to format the disk and copy the files necessary to boot into FreeDOS.
The formatting process should be extremely quick—usually a matter of seconds—but it can take longer depending on the size of your USB drive.
Step Two: Copy Your Files Over
You have probably created this boot drive because you have a DOS-based program to run, such as a BIOS update utility or another low-level system program. To actually run these files from DOS, you will need to copy them over to your newly-formatted USB drive. For example, you may have a BIOS.BIN and FLASHBIOS.BAT file you need to run in DOS. Copy these files into the root directory of the USB drive after formatting it.
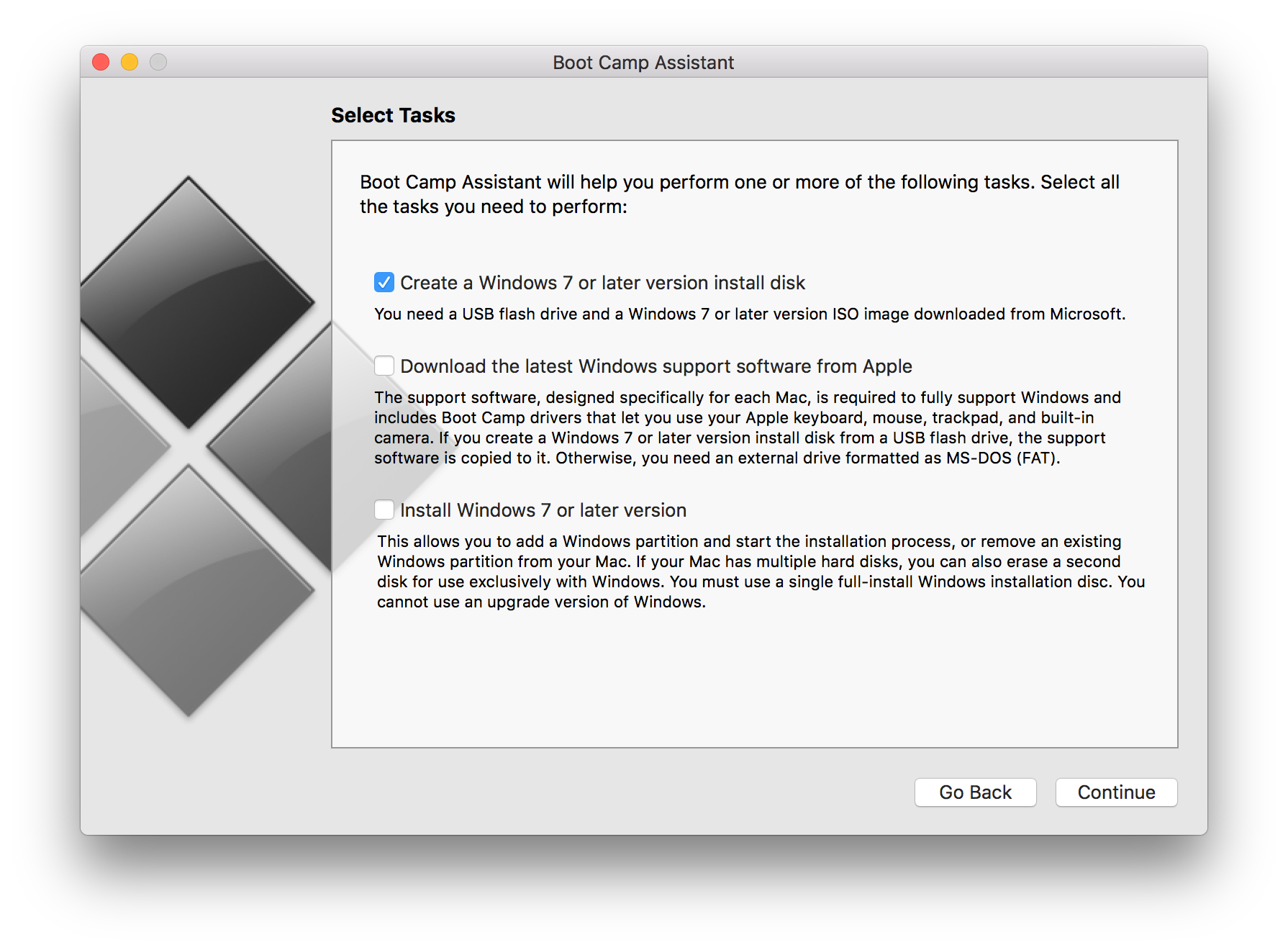
Step Three: Boot Into DOS
RELATED:How to Boot Your Computer From a Disc or USB Drive
You can now boot into DOS by restarting your computer with the USB drive connected. If your computer does not automatically boot from the USB drive, you may need to change your boot order or use a boot menu to select the device from which you want to boot.
Once you are in DOS, you can run the program you copied to your USB drive by typing its name at the DOS prompt. Follow any instructions provided in the manufacturer’s documentation to run the application.
RELATED:How To Use DOSBox To Run DOS Games and Old Apps
These utilities still use DOS to ensure they have low-level access to the hardware without any other programs interfering or Windows getting in the way. This helps ensure BIOS updates and other low-level operations work properly. You also could use a bootable USB drive to run old DOS applications, but that tends not to work so well. You would be much better off using DOSBOX to run old DOS games and other applications.
READ NEXT- › How to Create a Local Account While Setting Up Windows 10
- › What Is Windows 10X, and How Is It Different?
- › How to Delete Apps on an iPhone or iPad With iOS 13
- › How to Merge Multiple Google Drive and Google Photos Accounts
- › How to Edit Any Web Page in Chrome (or Any Browser)
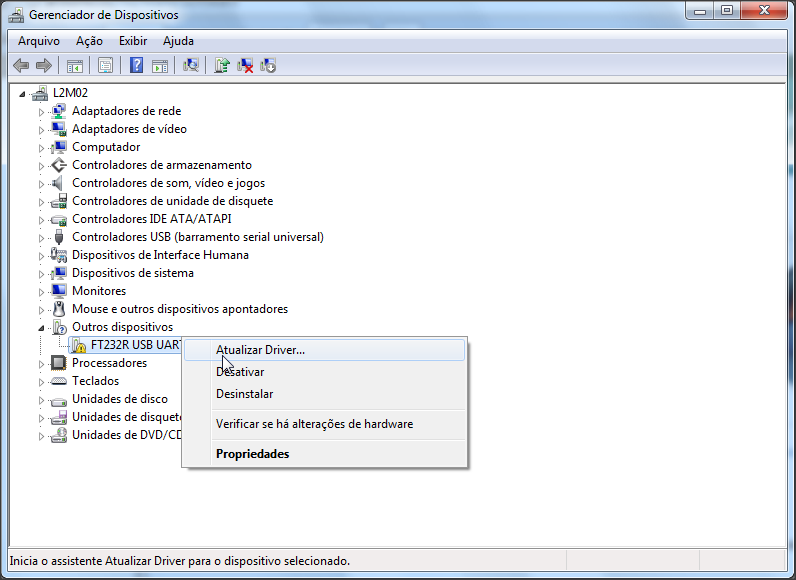
.../extract/Readme.txt
This package supports the following driver models:
- Logitech-compatible Mouse Serial
- Logitech-compatible Mouse Serial PnP
- Logitech-compatible Mouse PS/2
- Other Logitech Mouse Serial
- Other Logitech Mouse PS/2
- Mouse PS/2 (S34,S35,S42,C43)
- Logitech TrackMan Portable PS/2
- Logitech Mouse PS/2
- Logitech TrackMan Vista PS/2
- Logitech MouseMan PS/2
- Logitech WingMan Gaming Mouse PS/2
- Logitech SurfMan/TrackMan Live! PS/2
- Cordless Mouse PS/2
- Logitech Cordless Desktop PS/2
- Logitech Cordless Wheel Mouse PS/2
- Logitech Cordless MouseMan Wheel PS/2
- Logitech TrackMan Marble PS/2
- Logitech TrackMan Marble FX PS/2
- Logitech Marble Mouse PS/2
- Logitech TrackMan Marble+ PS/2
- Logitech TrackMan Marble Wheel PS/2
- Logitech MouseMan Wheel PS/2
- Wheel Mouse PS/2 (S48,C48)
- Logitech TouchPad PS/2
- Logitech TouchScroll PS/2
- Mouse Serial (M34,M35,C43)
- Logitech TrackMan Portable Serial
- Logitech Mouse Serial
- Logitech TrackMan Vista Serial
- Logitech MouseMan Serial
- Logitech SurfMan/TrackMan Live! Serial
- Cordless Mouse Serial
- Logitech Cordless Desktop Serial
- Logitech Cordless Wheel Mouse Serial
- Logitech Cordless MouseMan Wheel Serial
- Logitech TrackMan Marble Serial
- Logitech TrackMan Marble FX Serial
- Logitech Marble Mouse Serial
- Logitech TrackMan Marble+ Serial
- Logitech MouseMan Wheel Serial
- Wheel Mouse Serial (C48)
- HID-compliant Mouse
- HID-compliant Wheel Mouse
- HID-compliant MouseMan Wheel
- HID-compliant MouseMan
- HID-compliant WingMan Gaming Mouse
- HID-compliant WingMan Gaming Wheel Mouse
- HID-compliant Optical MouseMan
- HID-compliant Optical WheelMouse
- HID-compliant TrackMan Marble Wheel
- HID-compliant Marble Mouse
- HID-compliant Turbo TrackMan Marble FX
- HID-compliant Turbo TrackMan Marble Wheel
- IBM ScrollPoint PS/2
- Other Logitech InPort Mouse
- Logitech-compatible Mouse Bus Adapter
- Other Logitech Mouse Bus Adapter
- USB Mouse
- USB Wheel Mouse
- USB MouseMan Wheel
- USB MouseMan
- USB WingMan Gaming Mouse
- USB WingMan Gaming Wheel Mouse
- USB Optical MouseMan
- USB Optical WheelMouse
- USB TrackMan Marble Wheel
- Marble Mouse USB
- USB Turbo TrackMan Marble FX
- USB Turbo TrackMan Marble Wheel
- PC/XT Keyboard (83-Key)
- PC/AT Keyboard (84-Key)
- PC/XT Keyboard (84-Key)
- Standard 101/102-Key or Microsoft Natural Keyboard
- Olivetti Keyboard (83-Key) or AT&T 301 Keyboard
- Olivetti Keyboard (102-Key)
- Olivetti Keyboard (86-Key)
- Olivetti Keyboard (A101/102-Key)
- AT&T 302 Keyboard
- PC/AT Enhanced Keyboard (101/102-Key)
- PC/AT 106 Japanese (A01) Keyboard
- PC/AT 106 Japanese (A01) Keyboard (Ctrl+Caps Lock)
- AX Japanese Keyboard
- IBM 5576 002/003 Japanese Keyboard
- Compaq Enhanced Keyboard
- Fujitsu OYAYUBI Japanese Keyboard
- DEC LK411-AJ Japanese Keyboard (ANSI)
- DEC LK411-JJ Japanese Keyboard (JIS)
- Keyboard
What do you need to know about free software?
From Acer: Click on the following links for the driver package readme info:.../extract/Readme.txt
Hp Usb Mouse Driver Download
This package supports the following driver models:Ms Dos Mouse Driver
- Logitech-compatible Mouse Serial
- Logitech-compatible Mouse Serial PnP
- Logitech-compatible Mouse PS/2
- Other Logitech Mouse Serial
- Other Logitech Mouse PS/2
- Mouse PS/2 (S34,S35,S42,C43)
- Logitech TrackMan Portable PS/2
- Logitech Mouse PS/2
- Logitech TrackMan Vista PS/2
- Logitech MouseMan PS/2
- Logitech WingMan Gaming Mouse PS/2
- Logitech SurfMan/TrackMan Live! PS/2
- Cordless Mouse PS/2
- Logitech Cordless Desktop PS/2
- Logitech Cordless Wheel Mouse PS/2
- Logitech Cordless MouseMan Wheel PS/2
- Logitech TrackMan Marble PS/2
- Logitech TrackMan Marble FX PS/2
- Logitech Marble Mouse PS/2
- Logitech TrackMan Marble+ PS/2
- Logitech TrackMan Marble Wheel PS/2
- Logitech MouseMan Wheel PS/2
- Wheel Mouse PS/2 (S48,C48)
- Logitech TouchPad PS/2
- Logitech TouchScroll PS/2
- Mouse Serial (M34,M35,C43)
- Logitech TrackMan Portable Serial
- Logitech Mouse Serial
- Logitech TrackMan Vista Serial
- Logitech MouseMan Serial
- Logitech SurfMan/TrackMan Live! Serial
- Cordless Mouse Serial
- Logitech Cordless Desktop Serial
- Logitech Cordless Wheel Mouse Serial
- Logitech Cordless MouseMan Wheel Serial
- Logitech TrackMan Marble Serial
- Logitech TrackMan Marble FX Serial
- Logitech Marble Mouse Serial
- Logitech TrackMan Marble+ Serial
- Logitech MouseMan Wheel Serial
- Wheel Mouse Serial (C48)
- HID-compliant Mouse
- HID-compliant Wheel Mouse
- HID-compliant MouseMan Wheel
- HID-compliant MouseMan
- HID-compliant WingMan Gaming Mouse
- HID-compliant WingMan Gaming Wheel Mouse
- HID-compliant Optical MouseMan
- HID-compliant Optical WheelMouse
- HID-compliant TrackMan Marble Wheel
- HID-compliant Marble Mouse
- HID-compliant Turbo TrackMan Marble FX
- HID-compliant Turbo TrackMan Marble Wheel
- IBM ScrollPoint PS/2
- Other Logitech InPort Mouse
- Logitech-compatible Mouse Bus Adapter
- Other Logitech Mouse Bus Adapter
- USB Mouse
- USB Wheel Mouse
- USB MouseMan Wheel
- USB MouseMan
- USB WingMan Gaming Mouse
- USB WingMan Gaming Wheel Mouse
- USB Optical MouseMan
- USB Optical WheelMouse
- USB TrackMan Marble Wheel
- Marble Mouse USB
- USB Turbo TrackMan Marble FX
- USB Turbo TrackMan Marble Wheel
- PC/XT Keyboard (83-Key)
- PC/AT Keyboard (84-Key)
- PC/XT Keyboard (84-Key)
- Standard 101/102-Key or Microsoft Natural Keyboard
- Olivetti Keyboard (83-Key) or AT&T 301 Keyboard
- Olivetti Keyboard (102-Key)
- Olivetti Keyboard (86-Key)
- Olivetti Keyboard (A101/102-Key)
- AT&T 302 Keyboard
- PC/AT Enhanced Keyboard (101/102-Key)
- PC/AT 106 Japanese (A01) Keyboard
- PC/AT 106 Japanese (A01) Keyboard (Ctrl+Caps Lock)
- AX Japanese Keyboard
- IBM 5576 002/003 Japanese Keyboard
- Compaq Enhanced Keyboard
- Fujitsu OYAYUBI Japanese Keyboard
- DEC LK411-AJ Japanese Keyboard (ANSI)
- DEC LK411-JJ Japanese Keyboard (JIS)
- Keyboard